

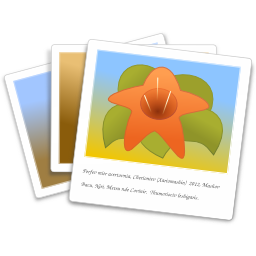

Als een miniatuurafbeelding is geselecteerd, of als deze groot wordt weergegeven, kan je deze standaard naar de Gimp sturen door op de G-toets te klikken. Met wat kleine aanpassingen kun je foto's ook naar de raw-verwerkers Darktable en RawTherapee sturen, of ze op de achtergrond laten converteren door het terminalprogramma dcraw.

Klik in de menubalk bovenaan op het gereedschapsicoon en kies Personaliseer. In het Opdrachtenvenster dat verschijnt klik je op Nieuw. Typ achter naam: Darktable (D). Bij opdracht geef je simpelweg 'darktable' op, met een %U erachter. Door op het icoontje aan de rechterkant van die regel te klikken, zie je nog een aantal opties. De opdracht 'darktable %U' zegt simpelweg: stuur het huidige bestand naar Darktable. Selecteer nu een sneltoets door op dat veld te klikken en vul 'D' in. Vink Terminalopdracht uit en bewaar deze opdracht.
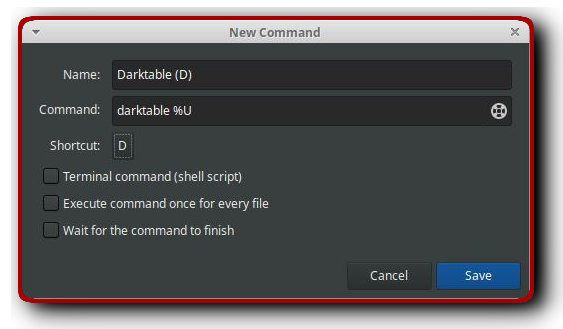
Sluit het eerste opdrachtenvenster en je komt terug in gThumb. Kies een raw-bestand en typ D en voilà, de foto wordt geopend in Darktable - er van uitgaande dat dit programma is geïnstalleerd uiteraard!
Uiteraard is het geen enkel probleem om ook niet-raw-bestanden naar Darktable te sturen.
Op dezelfde manier kunnen we ook RawTherapee aan ons lanceerplatform toevoegen, met dit verschil dat - op mijn systeem - de %U van hierboven om een mij onbekende reden vervangen moet worden door een %F. Misschien is dat omdat ik een AppImage van RawTherapee gebruik. Een AppImage hanteert het principe van 'one app is one file'. Het is dus een enkel bestand waarin RawTherapee plus alle vereiste bibliotheken zijn verpakt. Upgraden naar een nieuwere versie doe je door het laatste AppImage te downloaden (je ontvangt geen melding van een nieuwe versie). Erg handig die dingen! Die van RawTherapee zijn te vinden op deze pagina.
AppImages moet je wel even uitvoerbaar maken voordat je ze kunt starten. Dat doe je door met de muis rechts te klikken op de bestandsnaam en dan Eigenschappen te kiezen. Vervolgens onder het tabje Rechten geef je aan dat dit programma uitgevoerd mag worden als een programma.
Ik heb dit AppImage in mijn Downloads-map staan en mijn opdrachtregel luidt:
Downloads/RawTherapee-releases-5.5-20181217.AppImage %F
Dat bestand kun je uiteraard overal neerzetten. Ook kun je de iets oudere, normale versie die in de Softwaremanager aanwezig is, gebruiken.
Als sneltoets kies ik Alt+R (omdat de R binnen gThumb al in gebruik is voor de roteeropdracht). Ook hier de optie Terminalopdracht uitvinken en de opdracht bewaren.
Nu kun je vanuit gThumb een raw-bestand naar RawTherapee sturen door een miniatuur te selecteren of de foto te openen en Alt+R in te toetsen. Ook hier geldt dat je ook niet-raw-bestanden naar deze beeldverwerker kunt sturen om ze verder te verwerken.
(Opmerking per april 2020. Vanaf Gimp 2.10.10 of daaromtrent werkt dit openen van raw-bestanden met behulp van Darktable of RawTherapee niet meer. Om ze toch in Gimp te kunnen verwerken, moet je ze dus eerst via genoemde raw-omzetters naar een, bij voorkeur, 16-bit tiff converteren en dat bestand vervolgens in Gimp verder verwerken - einde opmerking).
Vanaf versie 2.10 kan Gimp ook 16-bits bestanden verwerken en dus kunnen we daar 12- of 14-bits raw-bestanden naar toesturen. Deze moeten natuurlijk wel eerst worden omgezet door een raw-programma. Het werkt net zo als de ufraw-plugin voor Gimp 2.8 deed: je klikte op een raw, dan werd ufraw geopend, daarin maakte je je raw-aanpassingen en na afsluiten van het programma werd de geconverteerde raw naar Gimp gestuurd - maar wel als 8-bit bestand. Met versie 2.10 is dat dus veranderd en kun je de volle bitdiepte van je raw-bestand benutten. Je moet in Gimp onder Voorkeuren wel even aangeven welk programma je daarvoor wilt gebruiken. Ik heb Darktable ingesteld, maar RawTherapee kan ook door die bovenaan te zetten.

Als je nu een raw-miniatuur in gThumb geselecteerd hebt, of de foto is geopend, dan volstaat de toetsaanslag G om deze via Darktable naar Gimp te sturen. Eerst wordt Gimp gestart, vervolgens Darktable en die toont na openen een korte mededeling dat na het sluiten van dit programma, de geconverteerde raw naar Gimp wordt gestuurd.
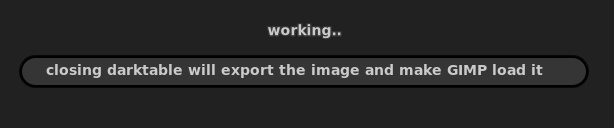
Dcraw is waarschijnlijk de oudste raw-omzetter en wordt door meerdere programma's, waaronder RawTherapee, in al dan niet aangepaste vorm gebruikt. Dit is een terminalprogramma dat je eveneens vanuit gThumb kunt aanroepen. De opdracht luidt nu iets anders, omdat je parameters moet meegeven. Als je van dcraw gebruikt wilt maken, moet je het eerst even installeren vanuit de Softwaremanager op je systeem.
Klik weer op Nieuwe opdracht en geef als naam dcraw mee. De opdrachtregel hier is dezelfde als wanneer je dcraw in een terminal gebruikt. De standaardopdracht hier is dcraw -w %F. De -w-optie staat voor: gebruik witbalans camera. Laat je deze optie weg, dan heeft je geconverteerde foto hele foute kleuren.
Standaard zet dcraw een raw-bestand om naar een ppm. Als je liever een tiff als resultaat hebt, voeg dan de parameter -T toe aan bovenstaande regel. Wil je een 16-bits bestand als uitvoer, voeg dan nog een -6 aan de lijst met parameters toe.
Als sneltoets kies ik Ctrl+R. Zet een vinkje voor Terminal en bewaar de opdracht. Bij mij ziet de opdracht er zo uit.

Selecteer in gThumb een raw-miniatuur, of bekijk de foto vergroot, klik op Ctrl+R en er wordt binnen een paar seconden een 16-bits ppm geproduceerd. In veel gevallen ziet die er al prima uit. Houd er wel rekening mee dat het resterende bestand nog wel verscherpt moet worden, of langs een ruisfilter gehaald; dcraw geeft slechts een basale omzetting.
Ik heb nog twee andere opdrachten voor dcraw gemaakt, gebruikmakend van de extra parameter -b (brightness, helderheid). Als een met dcraw geconverteerde foto te licht is, of als de hoge lichten zijn uitgevreten, dan zet ik die -b op een lagere waarde dan de standaard 1.0.
De opdracht luidt dan:
dcraw -w -6 -b 0.7 %F
Om een foto helderder te maken, gebruik ik de waarde -b 2.0, dat ziet er dan zo uit:
dcraw -w -6 -b 2.0 %F
Mijn volledige opdrachtenlijst ziet er zo uit, dit verschijnt in mijn Gereedschapsmenu.

Je kunt die opdrachten overigens binnen het Opdrachtenvenster slepen om ze van plaats te veranderen.
_____________