

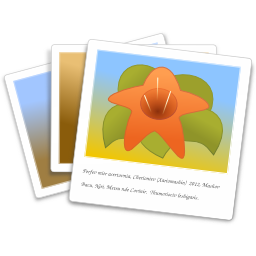

gThumb is sinds enige tijd in een modern GTK3-jasje gestoken en heeft dan ook een donkere interface. Deze is niet vanuit het programma te veranderen.
Het hoofdvenster ziet er zo uit.
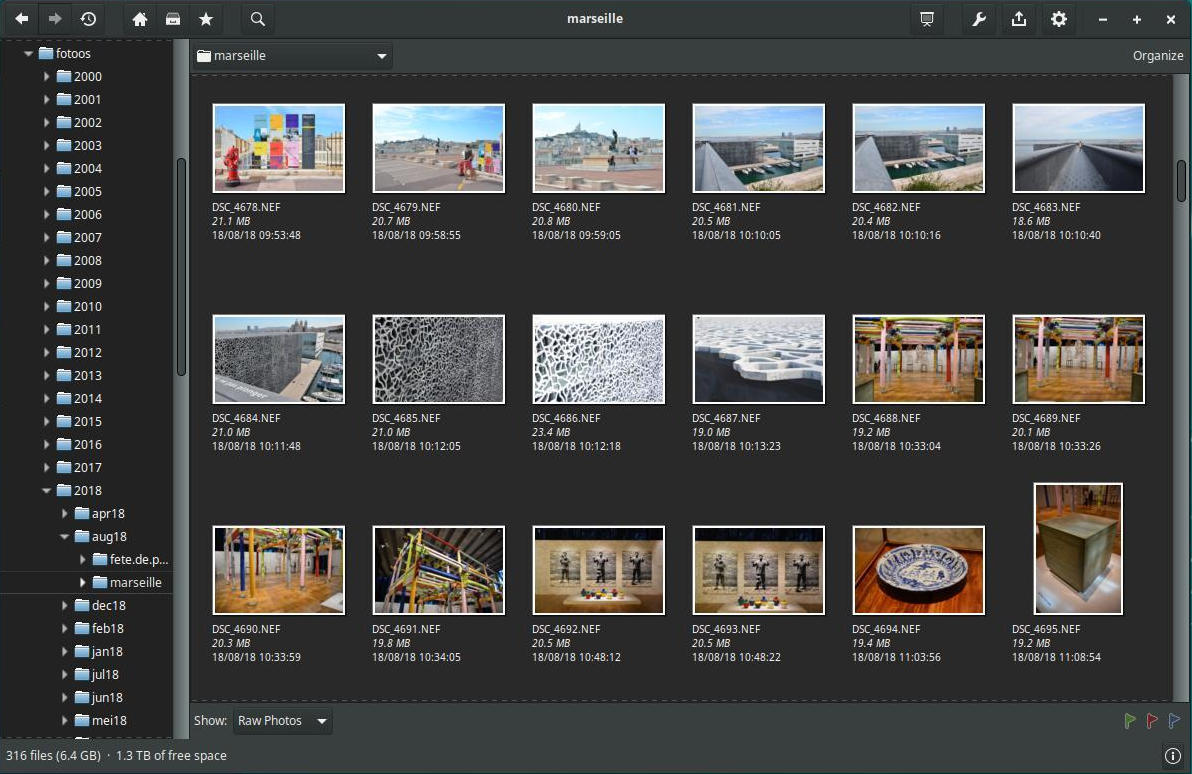
(muis)
Links de bestandsboom (F9 voor tonen/verbergen), kies een map en de foto's worden als miniaturen getoond. Bij mappen met veel foto's kan dat even duren. De grootte hiervan is in te stellen in Voorkeuren, waarover straks meer. De I geeft beknopte exif-info van de geselecteerde miniatuur, of klik op het I-icoon rechtsonder. Klik op de miniatuur, of Enter, en de foto wordt groter weergegeven. Druk op F8 en de miniaturenbalk verschijnt. Met de Z wordt de foto op 100% weergegeven, met de X ga je weer terug naar beeldvullend. Met + of - zoom je in of uit. Toon vorige/volgende foto: Page up en Page down. Space en Backspace werken ook, de pijltjes echter niet (die zijn gereserveerd voor de afdeling Bewerkingen). Met Esc kom je weer in de miniaturenweergave terecht.
Klik op de E en je komt in de bewerkingsmodus. Hier zijn de standaardhandelingen te verrichten, zoals helderheid en contrast aanpassen, verscherpen, roteren, bijsnijden of schalen. Lomo-effecten en dergelijke zijn daar ook in de aanbieding. Kijk rond!
Hier het bijsnijdgereedschap in actie.

Let wel even op: als je een jpg bewerkt en je klikt op Accepteer, dan word je gevraagd of je de wijzigingen wilt opslaan. Zeg je ja, dan wordt de originele jpg overschreven! Dat willen we natuurlijk niet, dus maak eerst een duplo van het origineel alvorens deze te bewerken: Ctrl+D. Dit duplicaat komt naast het origineel terecht. Je kunt ook een raw op deze manier bewerken, maar wegschrijven gaat (natuurlijk!) niet, gThumb is immers geen raw-convertor!
Je kunt gerust meerdere instanties van gThumb open hebben staan, dit levert geen geheugenproblemen op.
Hier een weergave van het hoofdvenster met een geopende foto en de miniaturenbalk (sleep de gestippelde lijn erboven om de balk groter of kleiner te maken), en het infovenster actief.
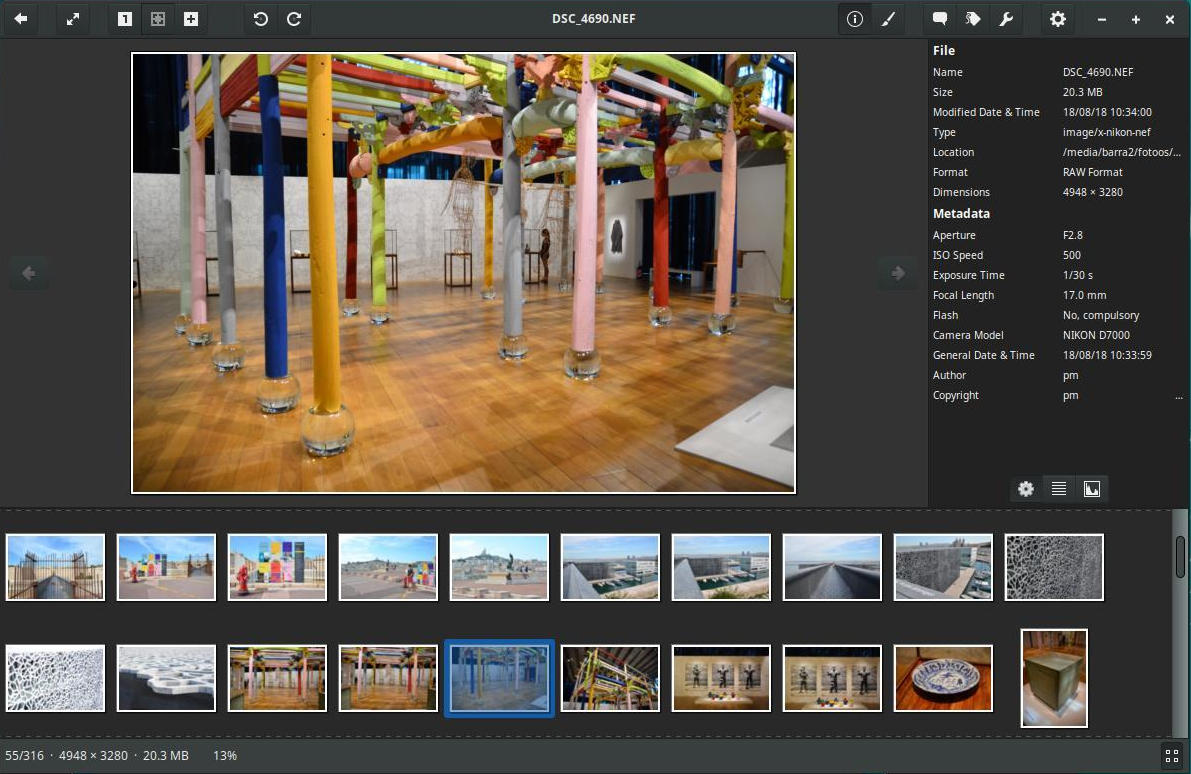
Onthouden: F8 F9 i Z,X en Esc.

Bovenaan vinden we de menubalk. Door op het pijltje naar links te klikken (of Alt+ pijl links) spring je naar de vorige bezochte map, pijltje rechts (Alt+ pijl rechts) gaat weer de andere kant op. Het ronde symbool daarnaast bevat de geschiedenislijst met de bezochte mappen. Deze kan erg lang worden, onderaan die lijst is een optie om de boel te wissen.
De volgende drie iconen tonen respectievelijk de thuismap, de categorieën (indien aangemaakt, daarover later meer) en de bladwijzers. Voeg een bladwijzer voor de huidige map toe door op dat icoon te klikken, dan Bladwijzer toevoegen. Geef het een naam naar keuze. Deze bladwijzers kunnen naderhand bewerkt (hernoemd, gewist) worden, eveneens via dat menu. Ook zijn vanaf hier de systeembladwijzers te bereiken.
Het zoekicoon daarnaast laat je snel alle variaties (bewerkingen) van een foto in de huidige map zien. Typ daartoe alleen het nummer van de foto, bijvoorbeeld 1000. Dan krijg je de miniaturen te zien die daarbij horen, zoals DSC_1000.RAW, DSC_1000.JPG, DSC_1000_v1.jpg, DSC_1000_v2.jpg, etc.
In het midden van de menubalk wordt de naam van de huidige map weergegeven.
Het volgende icoon is voor een diavoorstelling. In het venster Voorkeuren zijn de overgangseffecten in te stellen, de tijd voordat de volgende foto wordt getoond en of ze in volgorde of juist willekeurig moeten worden afgespeeld.
Het icoon daarnaast - met de moersleutel - biedt toegang tot een paar handige functies.
Je kunt een foto of een serie foto's linksom of rechtsom roteren, ze naar een ander formaat converteren (gThumb ondersteunt jpg, tiff, png, tga en webp), de grootte in pixels of procenten wijzigen of de datum veranderen. Dit laatste kan van pas komen wanneer de camera per ongeluk op een verkeerde datum werd ingesteld of je bent vergeten de zomertijd in te stellen, of wanneer je een serie foto's over je thuisnetwerk hebt gekopieerd. Die krijgen dan de datum van het kopiëren mee. Door deze te selecteren en op Datum wijzigen te klikken, verschijnt het volgende venster.

Door Datum aanmaak bestand te selecteren, krijgen de foto's weer hun oorspronkelijke datum terug.
Tip: selecteer een foto, houd de Shift toets ingedrukt en klik op een foto ergens verderop. Alle tussenliggende foto's worden dan automatisch geselecteerd.
De optie Metagegevens verwijderen verwijdert alle exif-info uit je foto's, zodat die op een site als Flickr niet getoond worden (als je dat zelf al niet hebt uitgezet in Flickr). Dit gaat om gegevens als camera, sluitertijd, etc., maar ook om potentieel privacygevoelige data als GPS-coördinaten. Eenmaal verwijderd, zijn deze gegevens niet meer terug te halen.
De menu-optie Personaliseer ten slotte biedt de mogelijkheid om een foto naar een beeldbewerkingsprogramma zoals Gimp te sturen, en daar meteen een sneltoets aan toe te kennen. Meer hierover in het verhaaltje gThumb als lanceerplatform.
Via het upload-icoon kun je een serie foto's naar fotosites zoals Flickr, Facebook of Picasa sturen (Picasa is inmiddels veranderd in Google Photos). Dit werkt razendsnel.
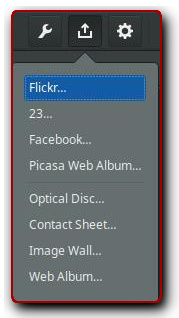
Omdat er iets meer te zeggen is over dit uploaden, doe ik dat ook in een apart verhaaltje genaamd Exporteren. Overigens, mocht u een notoire Facebook-hater zijn, dan is die upload-mogelijkheid uit te schakelen via Voorkeuren - Extensies. Facebook verschijnt dan niet meer in het menu.
De mogelijkheden om van een serie foto's een contactsheet, een montage of een eenvoudige website te maken bespreek ik ook apart in het stukje Exporteren.
Het tandwiel-icoon tot slot biedt onder meer de optie om foto's te sorteren volgens verschillende criteria. Ook kun je hier foto's importeren uit je Flickr-account of uit Picasa (maar niet Facebook), of van een verwisselbaar medium.
De ingang Sneltoetsen opent een helpvenster met daarin, jawel, de sneltoetsen. Ik raad aan dat lijstje in het begin bij de hand te houden, het werken met gThumb gaat dan veel sneller.
Voorkeuren. Dit venster spreekt grotendeels voor zich.

Tip: als je gThumb wilt gebruiken om bijvoorbeeld de werking van scherpte- of ruisfilters te vergelijken, dan is het handig als je tussen twee foto's kunt schakelen die op 100% of meer gezoomd zijn. Dat kan, maar dan moet je bij het kopje Weergave aangeven dat de vorige zoomfactor behouden moet blijven.
Ook van belang is het kopje Opslaan. Hier stel je de kwaliteit of compressieniveaus van de verschillende formaten in. Wat je hier instelt wordt overal in het programma waar bestanden worden weggeschreven, gebruikt.
De ingang Hulp geeft een uitleg van het programma, in het Engels. Maar zoals gezegd nogal summier, met schermfoto's van de oudere GTK2-interface en sommige onderdelen worden in het geheel niet besproken. Deze helpafdeling is inmiddels volledig naar het Nederlands vertaald, maar er gaat bij de Github-repo van gThumb kennelijk wat mis, want mijn vertaling komt vooralsnog niet door. We houden u op de hoogte!
Update juni 2019. De laatste versie van gThumb, 3.8.0, is nu (eindelijk!) volledig in het Nederlands vertaald. Deze versie zal vermoedelijk spoedig via de Software Manager worden aangeboden. Doe er uw Nederlandstalige voordeel mee!
Verder met de interface. Linksonder kun je kiezen welke bestandstypen getoond moeten worden.

Door op Personaliseer te klikken, verschijnt een scherm met vooringestelde bestandfilters: toon alleen jpg, toon alleen raw, etc.

Klik die twee aan en je kunt in dat uitrolmenu vervolgens voor een van deze twee bestandstypen kiezen.

Je kunt ook zelf een filter maken, bijvoorbeeld voor tiff's. Klik op Nieuw, geef het een naam en geef aan volgens welke voorwaarde(n) dit filter moet filteren.

Met de drie vlaggen rechtsonder kunnen selecties worden weergegeven. Een foto selecteer je door op Alt+1 te klikken, die krijgt dan de groene vlag. Alt+2 kent een rode vlag toe en Alt+3 een zwarte. 'Ontvlaggen' doe je met de toetscombinaties Alt+Shift+1/2/3. Door op de groene vlag rechtsonder te klikken, worden alle foto's met die vlag weergegeven. Etc.
Tot slot is er nog de knop 'Organiseren', rechtsboven. Het nut hiervan ontgaat me enigszins. Als je dit gebruikt worden foto's georganiseerd, ofwel in catalogi ondergebracht. De standaardoptie is Groepeer foto's op de opnamedatum. Als je dat doet, krijg je een reeks catalogi met datums als naam, met daarin alle foto's die op 1 maart zijn genomen, op 2 en 3 maart, 18 maart, etc. Misschien dat iemand dit handig vindt. Je kunt ze ook organiseren op basis van tags. Aan u!
Via een rechter klik met de muis op een miniatuur of een foto verschijnt weer een menu.

Hier kun je bestanden hernoemen (F2) of kopiëren (Ctrl+C), afdrukken (Ctrl+P), commentaar of tags toevoegen of openen in een ander beeldbewerkingsprogramma, en meer. Zie zelf.
_____________